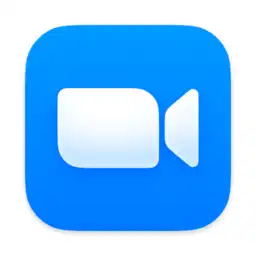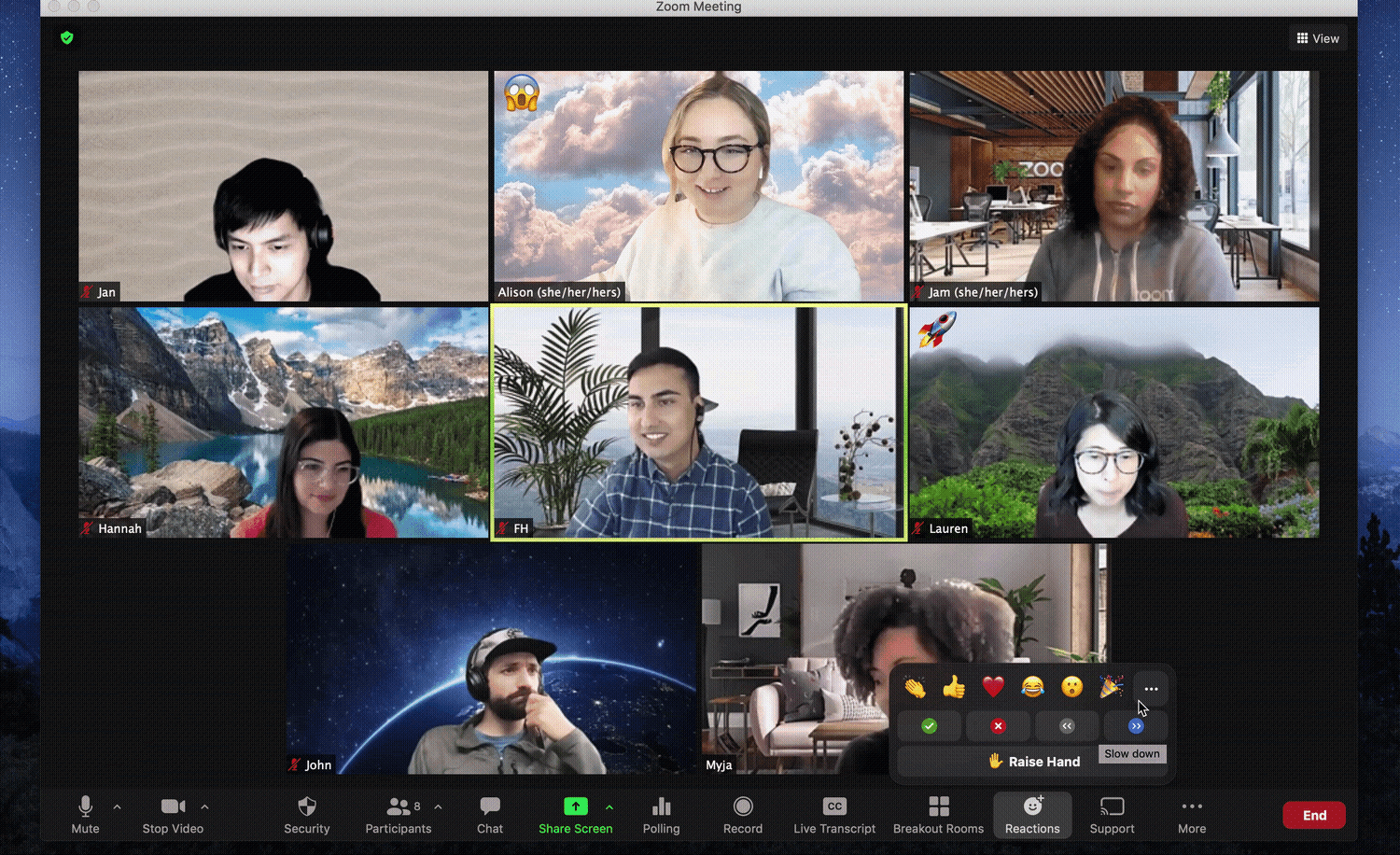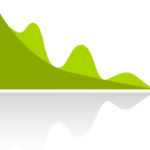How To Crack Zoom Meeting Pro 5.18.2 Activation Key Latest Version Download 2024
How To Crack Zoom Subscription With Premium Account Generator Free Download
Zoom Pro Crack Full Version 2024 With Licence Key Download For Mac/Win:
The video communications platform of choice for federal governments, tech startups, religious communities, and everyday people who want to connect and even have fun with friends and family is now zoom. You don’t need an account to attend a Zoom meeting, and the platform is compatible with Mac, Windows, Linux, iOS, and Android, meaning it can be accessed by just about anyone. Of course, video conferencing apps are nothing new. It is just one of many communication tools, including Skype, Cisco Webex, and Google Meet.
Zoom 2024 Crack + Serial Keygen Latest Version Torrent Download:
Zoom Meeting Crack Serial Key allows users to create and join virtual meeting rooms where they can communicate with each other via video and audio. Additional features can enable participants to share their screens, files, and text chat in a group or privately with other meeting participants. To join a Zoom meeting, a participant must have the Zoom app and either a meeting link or a meeting ID and password. Although you don’t need a Zoom account to access a meeting, users must create an account to host a meeting. Now you can download the latest version of Zoom Meeting with Crack from our website Howtocrack.
Main Features:
Meeting Setup:
- The host can have an instant meeting or schedule it at a specific time.
- This will generate a meeting ID and password and a meeting URL that you can share with the people you want to host there.
- Zoom Pro Key recently enabled passwords by default, which means users will need to enter a password to join a meeting if they enter the details manually. However, attendees need not enter this password if they click the meeting URL to join.
- Hosts can manage other settings in their account to allow features such as screen sharing or the ability to chat privately with other meeting participants.
Video and Audio:
- When joining a Zoom meeting, users can turn their video on or off, and you will also be able to see other participants if they have their cameras on. The meeting host has additional controls to mute the video or audio of meeting attendees.
Screen Sharing:
- Screen Sharing features allow users to share what is displayed on their screen with other meeting participants. Users can do this by clicking the Share Screen icon in Control Panel. The meeting host can control access to this feature and allow access to all users, specific users or restrict access to “host-only.”
Chat Function:
- The group chat allows users to interact via text message during the meeting, and participants can also use private chat with other group members. Meeting organizers can configure this setting to limit who they can chat with.
Meetings Privacy:
- It is essential to ensure that personal information is not shared in a public place and to determine who will receive meeting information and how it is shared. Zoom meetings now include password credentials boosted by default. This means that people who want to join the discussion must enter the meeting ID and password to access it. However, the meeting URL can be used by participants to join the meeting without a password.
Waiting Room:
- The Waiting Room feature is a virtual waiting area that prevents attendees from joining the meeting until you accept and grant them access. This setting is now promoted by default for Zoom meetings.
Block Meeting:
- Locking a meeting that has started prevents new users from joining the meeting, even if they have a meeting ID and password.
Screen Sharing Commands:
- Hosts can restrict permissions using the control panel to prevent attendees from arbitrarily controlling the screen. This can be configured both before and during the meeting.
Moderation and Member Management:
- Zoom offers moderation tools, allowing hosts to mute participant videos, mute participants, disable file transfers, and disable group or private chats.
Key Features:
Here are the core features of Zoom:
- One-on-one meetings: Host an unlimited number of one-on-one sessions, even on the free plan.
- Group video calls: up to 500 participants (if you have purchased the “big meeting” option). However, the free plan allows video conferences of up to 40 minutes and up to 100 participants.
- Screen Sharing: Meet one-on-one or with large groups and share your screen so they can see the same as you.
- Recording: You can also record your appointments or events.
How to record Zoom Crack calls as a video.
Zoom allows you to record video calls. However, you need permission to do this. The meeting organizer must enable recording in the settings. Before you start, it’s worth checking your account settings to ensure recording is enabled.
- Sign in to your Zoom account
- Click to show account/meeting settings.
- Go to the “Record” tab and click to enable video recording.
It should be noted that Zoom administrators can enable recording for everyone, for users or groups. More guidance on how to set up a recording can be found here. To record a Zoom meeting, you must select the local or cloud option. Local means that you store the video file on your computer or in another storage location. On a subscriber-only paid cloud, Zoom stores videos for you in its cloud storage. But to record video, you’ll need Zoom on macOS, Windows, or Linux. When you record a meeting and select “Save to Cloud,” the video, audio, and text of the chat are saved to the Zoom cloud.
When the Zoom call starts, you should see a recording option at the bottom of the screen. By clicking on it, you can save locally or in the cloud. If you don’t see the recording option, check your settings in the web app (under My Meeting Settings) or ask your account administrator to enable it. Recording files can be downloaded to a computer or played in a browser. During the meeting, you can also see which participants are recording the meeting, and those who join the meeting will also be notified when the meeting is recorded. When the call ends, Zoom will automatically convert the recording into a usable MP4 video file.
Recording Zoom Meetings Crack on mobile
You can also record Zoom meetings and calls on your mobile phone. However, this is done using cloud recordings, so you will need a paid Zoom subscription to use this feature. It’s also worth noting that cloud storage is limited, so keep an eye on how many appointments you save when using the mobile app.
To record a Zoom Crack Keygen call on the phone, follow the given steps:
- Open the Zoom app on your mobile phone.
- Click to join or start a meeting
- Tap the three-dot menu at the bottom right corner of the screen.
- Click Save to Cloud or Save.
- You will then see the recording icon and the option to pause or stop the recording.
- After the call ends, you will find the recording in the “My Recordings” section of the Zoom website.
Where does Zoom Cracked Version save recordings?
When you record locally, Zoom call recordings are saved to the Zoom folder on your PC or Mac. They can be found in these places:
- PC: C:\Users\Username\Documents\Zoom
- Mac: /Users/Username/Documents/Zoom
You can easily access Zoom recordings by opening the Zoom app and navigating to Meetings. Once there, you will see a Recorded tab where you can select the meeting you want and then play the recording or open it. To record Zoom meetings in the cloud, sign in to your account and go to the My Recordings page.
Removing background noise from your Zoom calls
Zoom has introduced settings that allow you to adjust the audio during a call and remove unnecessary and unwanted background noise. To turn it on, click on the settings, then find the sound options. There you will see a drop-down menu with “remove background noise”.
Here you can add different suppression levels. The highest level will clean up as much as possible, reducing issues with fan noise and barking dogs, while the lower levels will still allow you to play background music during a normal conversation with friends. If the built-in noise reduction is not enough, other options are available.
How to improve your microphone voice quality with AI on Zoom Cracked Latest Version
If you don’t have a perfectly quiet office to work in, you might find everything a bit noisy and unprofessional for your calls. Zoom offers in-app background noise reduction, or you can use an external solution like Krisp. That’ll give you 120 minutes a month of really reliable noise reduction on Zoom or any audio app that uses a microphone. Similar to Nvidia’s solution above, all you need to do is install the Krisp app and then select Krisp as your microphone in the app settings. Then you will have a clear sound.
Zoom virtual backgrounds
If you want to spice things up a bit or don’t want other people on a Zoom call seeing a terrible mess in your house, then there’s good news because Zoom offers virtual backgrounds. These are backgrounds for your calls that include elements like space, cityscapes, and ocean views. With Zoom virtual backgrounds, you can also upload an image of anything you want to customize your background. It is available for iPhones and desktop computers.
How to use virtual backgrounds on desktop
Getting started with Zoom virtual backgrounds is quite easy. For example, on a Mac or PC, just open the Zoom client, click the Settings icon in the corner, and select Virtual Background from the sidebar. Zoom offers several virtual backgrounds. Click on the one you want to use. If you want your own background, click the plus sign above, and to the left of the sample backgrounds, select an image from your computer, and add it.
You can also enable a virtual background meanwhile in a meeting. In the Zoom client, click the arrow next to the video symbol on the left, select “Select virtual background…” and you will see the same virtual background page. The company recommends using a green screen and a good webcam for best results, but a non-green screen virtual background can also be used.
How to use virtual environments on the Zoom Pro mobile app
You can also use Zoom virtual backgrounds in the app. Log in to your account and join the meeting using your phone. Then tap on the three dots at the bottom of the screen and select the “More” menu. Then click on “virtual background” and select the background you want to use.
Add filters to your Zoom calls
In addition to virtual backgrounds, you can brighten up your Zoom calls with filters. They come in two varieties and can be found in the same background settings as virtual backgrounds. You can add simple color tints to your camera (sepia, black and white, etc.) or choose from several Snapchat-style filters to add cartoony styles to your camera. It might not be ideal for work calls, but it should make chatting with friends and family more interesting.
Touch up my appearance
In addition to virtual backgrounds, Zoom offers the ability to enhance your appearance when you’re on the phone. There’s a feature called Retouch My Appearance that’s useful if you haven’t hit your daily dose of caffeine or are struggling with life in a home office. Touch Up My Appearance uses a filter to subtly smooth fine lines and it should look very natural. Go to Settings and under the Video tab to use Touch Up My Appearance, check the box next to Touch Up.
Recording transcripts
In addition to recording Zoom meetings, you can also automatically transcribe meeting audio that you save to the cloud. And, as the meeting organizer, you can edit the transcript, scan the text of the transcript for keywords to access the video at the time, and share the recording.
To enable the audio transcription feature for your own use, sign in to the Zoom web portal and go to My Meeting Settings, then go to the cloud recording option under the Recording tab and make sure the option is enabled. Select Enable if necessary. If the setting is greyed out, it is locked at the group or account level and you need to contact your Zoom administrator.
49-person gallery view
In gallery view, you can see up to 49 meeting participants at a time instead of the default 25, depending on your device. With the Zoom mobile app for Android and iOS, you can start or join a meeting. By default, the Zoom mobile app displays the active speaker’s view. If one or more participants join the meeting, you’ll see a video thumbnail in the lower right corner. You can view videos of up to four participants at the same time.
To see 49 people, you’ll need the Zoom desktop client for macOS or Windows. Once the desktop app is installed on your computer, you need to go to “Settings” and click on “Video” to view the video settings page. Then turn on the Show to 49 participants per screen in the Gallery view option.
Zoom screen sharing and using pause share
Did you know that you can not only share your screen (smartphone and desktop) but also pause screen sharing? Just click Pause Sharing if you don’t want meeting attendees to watch you mess up your presentation slides. Find out more here.
Share and annotate on mobile.
You can share files directly from your phone during a meeting and use the interactive whiteboard feature on your phone to leave comments with your finger. To annotate while viewing someone else’s shared screen, select Display Options at the top of the Zoom window, then select Annotate. A toolbar will appear with all annotation options such as text, picture, arrow, etc.
How to rearrange tiles in the Gallery view
If you are in the gallery view, you can see all call participants simultaneously. You also can reorder them, so if there are key people you still want to watch, you can drag and drop them to change the order in which they appear.
Zoom Crack keyboard shortcuts
During Zoom meetings, you can access features or easily change settings using various keyboard shortcuts. They include a lot of things, but our favorites are:
- Alt+A or Command (⌘) + Shift + A: Mute/unmute sound
- Alt+M or Command(⌘)+Control+M: mute/unmute everyone except the host
- Alt + S or Command (⌘) + Control + S: Start Screen Sharing
- Alt+R or Command(⌘)+Shift+R: start/stop local recording
- Alt+C or Command(⌘)+Shift+C: start/stop cloud recording
- Alt+P or Command(⌘)+Shift+P: Pause or resume recording.
- Alt+F1 or Command(⌘)+Shift+W: switch to active speaker view in vi
How to share YouTube videos in Zoom Meeting Pro Crack
That’s right. Zoom will let you share a wide range of content in your presentation, including YouTube videos. This is a tricky option because you must open the video you want to share in your browser. Then when you want to share it, you have to use the screen sharing option and choose your browser from the options. To note. You should also check the “Share computer audio” box in this box to ensure that all call participants can not only see but also hear the YouTube video.
Minimum System Requirements:
| Windows | Windows 7 32/64-bit up to the latest version (for as long as Microsoft still supports the OS.) |
| Ram | A minimum of 4 GB or 8 GB RAM to Operate. |
| Processor | Intel Core i3-2100T @ 1.3GHz or AMD FX-4100 @1.60 GHz |
| iOS | 10.12 (Sierra), 11.0 (Big Sur), and Later Version. |
| Linux | Ubuntu, Debian, or RedHat-based distros |
| Size | 4 MB |
NOTE: “By downloading this file you will get the Software/Setup. Click on the “Download Crack” button given at the last of the article to get the Crack File. After that, paste that crack file into the installation folder.”
- Link: Download
- Password: howtocrack.co
How to Install or Activate Patch Zoom Meeting Pro with Crack?
- First, download the Zoom Meeting Pro Crack file from the specified link.
- If you are using an older version, please uninstall it with IObit Uninstaller Pro.
- After downloading, extract the archive Crack Installer files using WinRAR/WinZip or any other software.
- Open the extracted folder, Read the readme file.
- Run the setup.exe and keep clicking until you are prompted to specify a location on the disk where you want to install the software.
- While the installation process is complete, Do not run the software immediately.
- On completing the installation process, run the patch file and click the Next button, copy the keygen file and paste that file to the folder where you have installed the software.
- It may take a few seconds and will crack.
- A shortcut to the program will appear on your desktop when it’s completed.
- Enjoy you are done, and reboot your system for high performance.